Part 3 – Installation of SQL Server 2012
Part 3 – Installation of SQL Server 2012
Start your VM and the devices menu of VirtualBox choose CD/DVD Devices –> Choose a virtual CD/DVD disk file. (As mentioned below in red line box)
Select the SQL Server iso file and click Open.
You will get a notification on right hand top to “Tap” ( which is click ) then select RUN SETUP.EXE”. Installation will start then click Install (see below red circle box) from left hand menu.
Select “New SQL Server stand-alone installation or add features to an existing installation” (As mentioned below in red circle box).
Setup Support Rules will run, then click OK.
Accept license agreement and click Next.
Review at the warnings. They let us know what rules have been executed and where can be a problem. Yellow signs are warnings. There are three warnings over here
· Computer Domain Controller : Because we have single server for everything
· Microsoft .NET Application Security
· Windows Firewall : This is a server, so by default ports are blocked
Click Next
Now select the features. I have selected as per my understanding what should be required for SharePoint 2013. Click Next
Do not change the default instance ID, leave as it is (MSSQLServer). Click Next
You will have enter account name account name and password for each SQL Services. As this a standalone VM, so I am using Administrator account for all the services.
You will get the screen of Database Engine Configuration. Select Mixed Mode and provide password. Also click “Add Current User” to specify current user(SP\Administrator) as SQL Server Administrator. Click Next.
If you are planning for Remote BLOB Storage, then click on FILESTREAM tab. I have decided to go for this. Click Next.
Now you will get the screen of “Analysis Services Configuration”. Again click “Add Current User” to specify current user as administrator of Analysis Services. Click Next.
Click Next
Installation Configuration Rules will be executed. Click Next
It will take 30-45 minutes to finish installation depending on your configuration.
By clicking on your start menu or press windows button on your keyboard in Windows Server 2012, you will see new entries as marked in white line box in below screen shot.
Now click on SQL Server Configuration manager to review the SQL Server Services section as displays in above screen, you will get following screen.









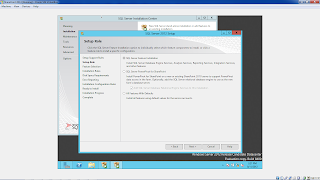






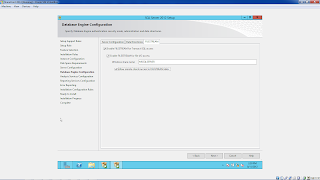










0 comments:
Post a Comment