Part 2 - Installation and Configuration of Active Directory
Part 2 - Installation and Configuration of Active Directory
In earlier post we created a new Windows Server 2012 RC Image in VM environment with the help of Virtual Box software. Now the first step would be to installation and configuration of Active Directory.
Start your VM. As a default you will get the Server Manager window.
Click on Change and in next screen give the name, In my case I given as SP13-SERVER01. Click OK. After that you will ask to reboot your server, click OK.
Once server is restarted, you will again server manager welcome screen. Click on “Add Roles and features"
Add Roles and Features wizard will start, click Next.
Continue with “Role Based or feature-based installation selected” as default and then click Next.
Select SP13-SERVER01 and click Next.
Select “Active Directory Domain Services” and click Next
You will be ask for features required for Active Directory services. Leave the defaults and click “Add Features”
Click Next.
Click Next.
Click Next.
Click Install.
Installation will start.
Installation is finished, click on closed.
You will notice that a new option as AD DS is added in left hand side and also added a new section in Server Manager home. (see red line box in below picture). Now click on “AD DS” in left hand menu
You will notice that yellow warning is displaying on the top and also note the yellow flag on top bar. That means we have installed Active Directory Services Role on this server and now we need to configure.
Click on yellow flag on top bar and start the configuration wizard for Active Directory. Click on “Promote this server to a domain controller” as displayed below in red circle box.
Active Directory Services configuration wizard will start. Click Select.
Select “Add a new forest” if it is not selected then give “Root domain name” as “SP.LOCAL”. Press Next
Give some “Directory Services Restore Mode” password and click Next.
Click Next.
You will get NetBIOS name as “SP”. Click Next.
Leave the directories path as it is. Click Next.
Click Next.
It shows you Prerequisites Check will start,
Click Install.
nstallation will start.
Once the installation will finish you will be signed off for finalization.
You will notice that now your fully qualified user name is “SP\Administrator.
Now your server is configured as an Active Directory Server with installed DNS.




















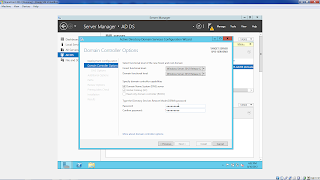
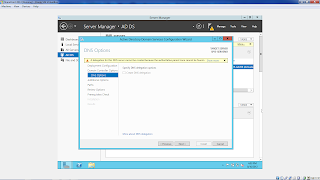




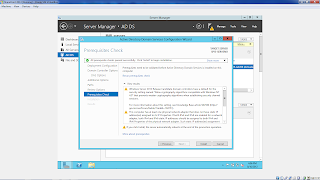





0 comments:
Post a Comment