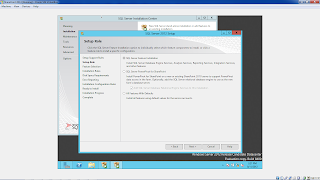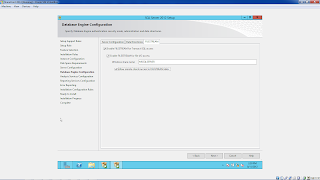Part 4 - Installation of SharePoint 2013
Server
I
have downloaded the server preview image from the URL http://msdn.microsoft.com/en-us/sharepoint/aa905690. The image
name file name is “SharePointServer_en-us.img”.
VirtualBox won’t allow mounting an image with .img extension. So I appened .iso
in the end of file name and made it SharePointServer_en-us.img.iso.
Start
your VM and the devices menu of VirtualBox choose CD/DVD Devices –> Choose a
virtual CD/DVD disk file. Select the SharePointServer_en-us.img.iso file and
click Open.
You
will get a notification on right hand top to “Tap” (which is click) then select
“Open folder to view files”.
Then
browse the mounted image file and run the “Prerequistisinstaller.exe”
Prerequisites
installer will start. Click on “Install software prerequisites “, then you will
find what all components will be installed as prerequisites as mentioned below then click on Next.
Accept
the license agreement and click Next, This will install the required components
and also configure them.
Once
this is completed it will need a system restart. Click Finish.
VM
will automatically restart and installer will continue.
Once
it is completed, click Finish.
It
is better recommended that restart VM server. Then browse the mounted image and
this time run the “Setup.exe” using windows explorer of VM server.
Enter
the Product Key and click Continue
Accept
license agreement and click Continue
Leave
the default file path as it is and click Install Now
Installation
will start
Installation
will take time depending upon the machine. After sometime, installation will
completed. After completion you will get the screen of “Run Configuration
Wizard”. Leave the check on “Run the SharePoint Products configuration Wizard
now”. Press close. Now the configuration wizard will start. Now click Next.
Click Yes.
Select
“Create a new server farm” , click Next.
Enter
Database Server details. I am using my same SP\Administrator account, which
will be used for farm administrator. Click Next
Enter
the security phrase. Click Next.
Enter
port number for Central Administration site. I am using default generated port;
you can enter your own. Click Next
Verify
the summary of what we entered and click Next.
Configuration
will execute.
After
some time configuration will finish. Click Finish.
Central
Administration site will open automatically. If asked for credentials provide
credentials of Administrator account, as we used this account during
configuration.
Bingo, Now our
SharePoint 2013 server is ready.